Open topic with navigation (left menu)
Notes
Notes consists of a title and text. You can use them for short and simple messages, or for more complex content. By using one of the text editors, you can insert pictures, format text, insert links, insert tables, insert symbols, and so on.
How-tos
Adding and editing notes
 Adding a note
Adding a note
- Enter a course or community.
- Click Add in the navigation tree.
- Click Note in the work area.
- Fill in the following fields:
- Title: Enter a note title.
- Text: Enter the note text.
- Active: Set the
- Click Save.
 Editing a note
Editing a note
- Enter a course or community.
- Click the note you want to edit.
- Click the settings cogwheel in the top right corner and select Editfrom the drop-down list.
- Edit the note. The fields are described in "Adding a note" above.
- Click Save.
 Deleting a note
Deleting a note
- Enter a course or community.
- Click the note you want to delete.
- Click the settings cogwheel in the top right corner and selectDelete from the drop-down list.
- Confirm by clicking Delete again.
 Managing note permissions
Managing note permissions
- Enter a course or community.
- Click the note for which you want to adjust permissions.
- Click the settings cogwheel in the top right corner and select Permissions from the drop-down list (). Here you have three options:
 Select who can view this note
Select who can view this note
- Click Select who can view this note.
- Under 'Select from among', choose Participants or Groups.
- Check the name of the participants or groups to which you want to grant permissions.
- Click

- Click Save.
 Select who can edit this note
Select who can edit this note
- Click Select who can edit this note.
- Under 'Select from among', choose Participants or Groups.
- Check the name of the participants or groups to which you want to grant permissions.
- Click

- Click Save.
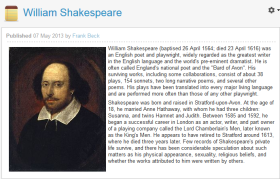 Notes consists of a title and text. You can use them for short and simple messages, or for more complex content. By using one of the text editors, you can insert pictures, format text, insert links, insert tables, insert symbols, and so on.
Notes consists of a title and text. You can use them for short and simple messages, or for more complex content. By using one of the text editors, you can insert pictures, format text, insert links, insert tables, insert symbols, and so on. 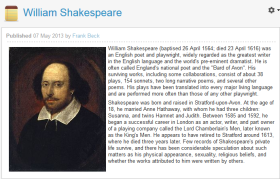 Notes consists of a title and text. You can use them for short and simple messages, or for more complex content. By using one of the text editors, you can insert pictures, format text, insert links, insert tables, insert symbols, and so on.
Notes consists of a title and text. You can use them for short and simple messages, or for more complex content. By using one of the text editors, you can insert pictures, format text, insert links, insert tables, insert symbols, and so on.